How to Block Instagram on iPhone: A Professional Guide
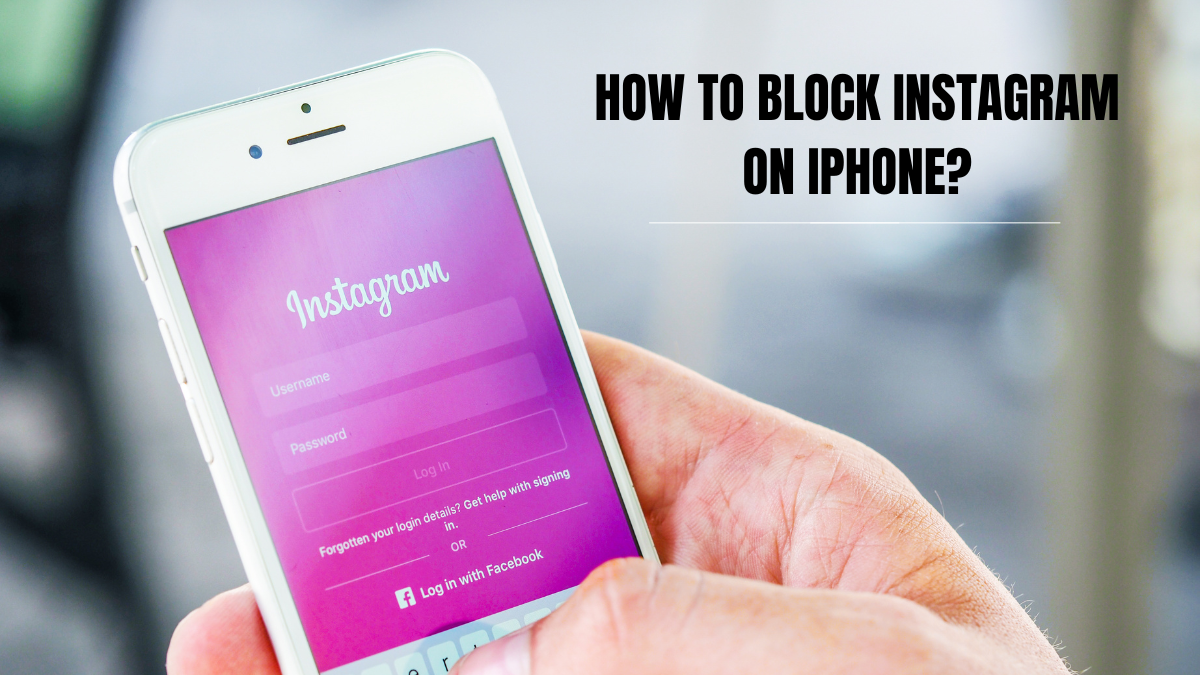
Instagram is one of the most popular social media platforms in the world, with millions of users sharing photos, videos, and stories every day. While it can be a fun way to connect with friends and family, it can also be a time sink and a source of distraction. For parents, it can be a concern that their children are spending too much time on the app. Fortunately, there are ways to block Instagram on iPhone and limit the amount of time spent on it.
Understanding Parental Controls on iPhone is the first step to blocking Instagram on iPhone. Apple’s Screen Time feature allows parents to set limits on apps and games, including Instagram. By setting up a passcode, parents can prevent their children from changing the settings or bypassing the restrictions. There are also third-party apps available that can help parents monitor and limit their children’s screen time.
Blocking Instagram Directly Through Screen Time is a straightforward process that involves setting up an App Limit for Instagram. This will limit the amount of time spent on the app each day. Alternatively, parents can block the app entirely by selecting it in the Always Allowed or Never Allowed lists. This will prevent the app from being used at all, but it can be overridden with a passcode.
Key Takeaways
- Parental controls on iPhone can be used to limit Instagram usage.
- Screen Time feature can be used to block Instagram on iPhone.
- Third-party apps can be used to monitor and limit screen time.
Understanding Parental Controls on iPhone
Parental controls on iPhone are a set of features that allow parents or guardians to manage their children’s access to certain content, apps, and features on their iPhone. With parental controls, parents can restrict access to inappropriate content, limit screen time, and prevent unauthorized purchases.
To access parental controls on iPhone, parents need to navigate to the “Screen Time” section in the Settings app. Once there, they can set up various restrictions and controls based on their preferences.
Some of the most common parental controls on iPhone include:
- Content & Privacy Restrictions: This feature allows parents to restrict access to certain types of content, such as explicit language, adult websites, and violent media. Parents can also prevent their children from making changes to their device’s privacy settings.
- App Limits: With this feature, parents can set time limits for certain apps or app categories. For example, they can limit their child’s access to social media apps like Instagram or Snapchat to a certain number of hours per day.
- Screen Time Passcode: This feature allows parents to create a passcode that must be entered to make changes to the device’s Screen Time settings. This prevents children from bypassing the restrictions set by their parents.
By using these parental controls, parents can help ensure that their children are safe and responsible when using their iPhone. Additionally, parents can use these features to teach their children healthy habits when it comes to technology use.
Blocking Instagram Directly Through Screen Time
Screen Time is a feature on iPhones that allows users to set limits on the amount of time they spend on their devices. This feature can also be used to block specific apps, such as Instagram. Here are the steps to block Instagram through Screen Time:
Setting Up Screen Time
- Open the Settings app on your iPhone.
- Tap on “Screen Time”.
- Tap on “Turn On Screen Time” if you haven’t already.
- Follow the on-screen instructions to set up your Screen Time passcode.
Adding Limits to Specific Apps
- Go back to “Screen Time” and tap on “App Limits”.
- Tap on “Add Limit”.
- Choose “Instagram” from the list of apps.
- Set a time limit for Instagram by adjusting the hours and minutes.
- Toggle “Block at End of Limit” to enable this option.
- Tap “Add” to save your changes.
Customizing Downtime Settings
Downtime is another feature of Screen Time that allows users to schedule a period of time when only certain apps are allowed to be used. Here’s how to customize your Downtime settings:
- Go back to “Screen Time” and tap on “Downtime”.
- Toggle on “Downtime” to enable this feature.
- Choose the start and end time for your Downtime.
- Select the apps that are allowed to be used during Downtime.
- Tap “Always Allowed” to choose which apps are always allowed, even during Downtime.
By following these steps, users can effectively block Instagram on their iPhones through Screen Time. It’s important to note that this method only blocks the app during the specified time period and does not prevent it from being installed on the device.
Using Third-Party Apps to Block Instagram
Many third-party apps are available in the App Store that can help you block Instagram on your iPhone. These apps work by either restricting access to the app or by completely blocking it. In this section, we will discuss how to choose and configure third-party apps to block Instagram.
Choosing a Third-Party App
When choosing a third-party app to block Instagram, it is important to consider the features and functionality of the app. Some apps may only block Instagram, while others may offer more comprehensive parental control features. Some popular third-party apps for blocking Instagram on iPhone include:
- Qustodio: Qustodio is a popular parental control app that allows parents to block Instagram and other social media apps on their child’s iPhone. The app also offers a range of other features, such as web filtering, screen time management, and location tracking.
- FamiSafe: FamiSafe is another parental control app that can help you block Instagram on your child’s iPhone. The app also offers features such as screen time management, web filtering, and location tracking.
- Freedom: Freedom is a productivity app that can help you block Instagram and other distracting apps on your iPhone. The app allows you to set up custom blocklists and schedules, so you can block Instagram during specific times of the day.
Configuring App-Specific Restrictions
Once you have chosen a third-party app to block Instagram, you will need to configure app-specific restrictions. This will typically involve setting up a profile or account within the app, and then configuring the specific restrictions you want to apply to Instagram.
For example, if you are using Qustodio to block Instagram, you would need to set up a child profile within the app, and then configure the app-specific restrictions for Instagram. This might include setting a time limit for Instagram usage, or blocking the app entirely.
Overall, using a third-party app to block Instagram on your iPhone can be an effective way to limit your social media usage and improve your productivity. However, it is important to choose an app that meets your specific needs and to configure the app-specific restrictions carefully to ensure that they are effective.
Monitoring and Adjusting Restrictions
Once Screen Time and app restrictions are set up, it’s important to monitor and adjust them as needed. This ensures that the desired level of control is maintained and that the restrictions are working effectively.
Reviewing Screen Time Reports
One way to monitor app usage is to review the Screen Time reports. These reports provide detailed information about how much time is spent on each app, as well as how many times the app was opened. To access the Screen Time reports, follow these steps:
- Open the Settings app on the iPhone.
- Tap on “Screen Time”.
- Tap on “See All Activity” under the graph.
- Scroll down to view the app usage data.
The reports can be viewed on a daily or weekly basis. This information can be useful in determining if the app restrictions are working effectively or if adjustments need to be made.
Adjusting Restrictions as Needed
If the Screen Time reports indicate that adjustments need to be made, the app restrictions can be adjusted accordingly. To adjust the app restrictions, follow these steps:
- Open the Settings app on the iPhone.
- Tap on “Screen Time”.
- Tap on “App Limits”.
- Tap on the app for which the restriction needs to be adjusted.
- Adjust the time limit as needed.
If necessary, the app can also be completely blocked by setting the time limit to zero. Additionally, specific features within an app can be restricted by tapping on “Always Allowed” and selecting the desired features to be restricted.
By monitoring and adjusting the app restrictions as needed, the desired level of control can be maintained and the iPhone can be used in a way that is safe and appropriate for the user.
Frequently Asked Questions
What steps are required to restrict Instagram access on my child’s iPhone?
To restrict Instagram access on your child’s iPhone, you can use the Screen Time feature. First, open the Settings app on the iPhone and select Screen Time. Then, tap on App Limits and choose Instagram from the list of apps. You can set a daily time limit or block the app entirely. You can also set up a passcode to prevent your child from changing the Screen Time settings.
Is there a way to prevent Instagram from being installed on an iPhone?
While it is not possible to completely prevent Instagram from being installed on an iPhone, you can use the Tech Lockdown DNS Content Policy to disable the app. This will prevent the app from connecting to the internet, effectively blocking its use.
How can I block access to Instagram through Safari on an iPhone?
To block access to Instagram through Safari on an iPhone, you can use the Content & Privacy Restrictions feature. Open the Settings app and select Screen Time. Then, tap on Content & Privacy Restrictions and turn on the switch. You can then choose to block specific websites, including Instagram, or limit access to certain types of content.
What methods are available to block Instagram on an iPhone’s web browser?
There are several methods available to block Instagram on an iPhone’s web browser. You can use the Content & Privacy Restrictions feature to block specific websites, including Instagram. You can also use a third-party app such as Freedom or Cold Turkey to block access to Instagram and other social media sites.
Can social media apps like Instagram be permanently blocked on an iPhone?
While it is not possible to permanently block social media apps like Instagram on an iPhone, you can use various tools and features to limit or restrict access. These include Screen Time, Content & Privacy Restrictions, and third-party apps designed to block social media sites.
How do I prevent Instagram from being accessed on Chrome browser on an iPhone?
To prevent Instagram from being accessed on Chrome browser on an iPhone, you can use a third-party app such as Freedom or Cold Turkey. These apps allow you to block access to specific websites, including Instagram, on any web browser. Alternatively, you can use the Content & Privacy Restrictions feature to block specific websites on Safari, which is the default browser on iPhones.



